Podcast Quick Start Guide for Imported Feeds
If you own an RSS feed and would like to import into FeedPress, you can do that by following the steps below. This guide covers uploading media files once you've added a hosting plan, however, you can also use third party hosting if you already have it.
Step 1 - Import Feed
Login to FeedPress and head to your dashboard. Click on
Import Feed to get started with adding your podcast feed.Type or past the RSS feed URL from your CMS. This is the original feed that FeedPress will check for updates.

Type the name you want your feed URL to use (this is called the alias).
Check
This feed is a podcast to enable podcast analytics and iTunes tagging.
Save your changes!

Step 2 - Add your iTunes tags
Once your feed has been added, you will want to add your iTunes tags to ensure your RSS feed is 100% compatible and optimized for submission to iTunes (the largest podcast directory).
FeedPress supports all of the tags you need to make a compatible iTunes feed.
In your feed dashboard, click on
Settings > Your Podcast.
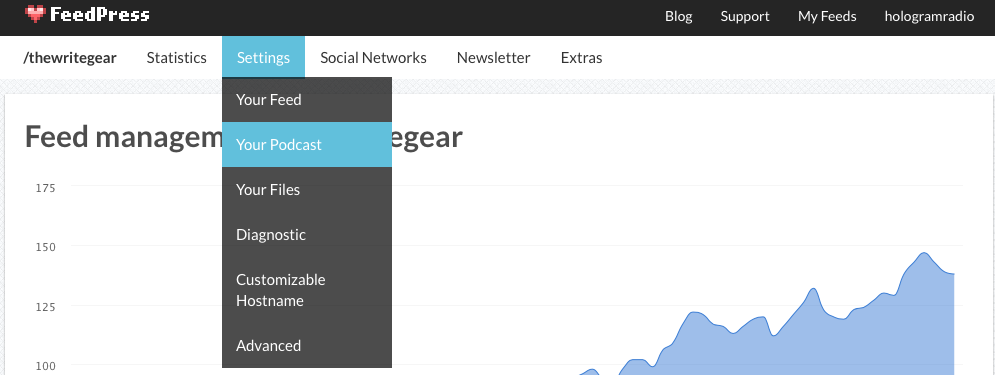
Fill in all of the available fields, such as podcast subtitle, summary, search tags, email address, copyright, etc.
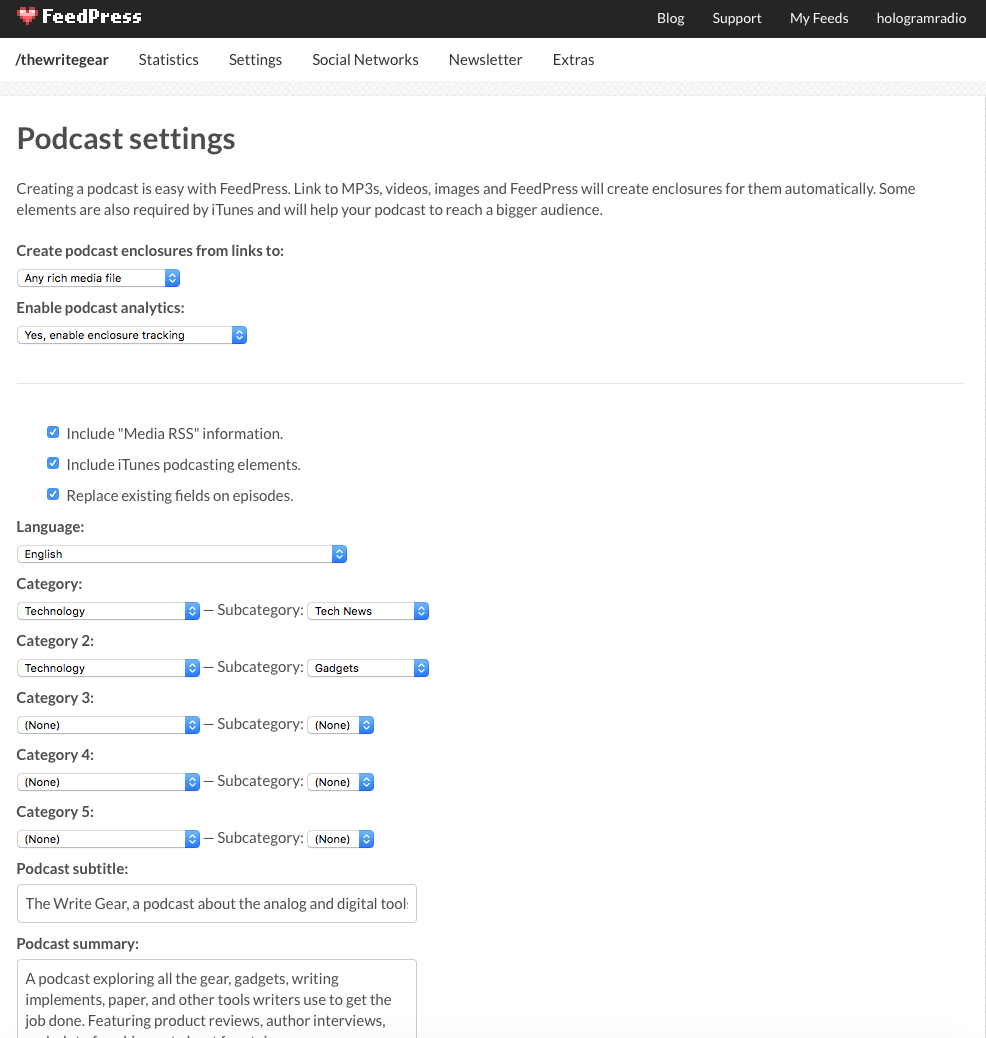
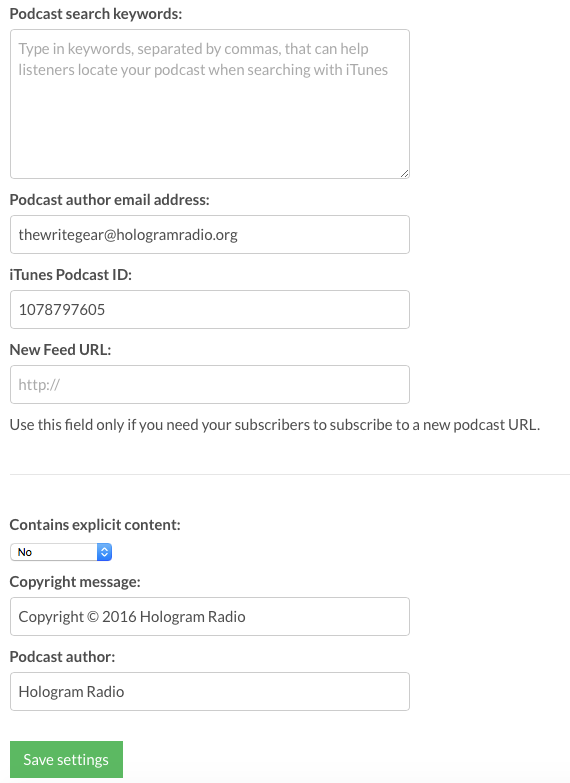
Save your changes.
Step 3 - Upload your media files
You should now have a compatible iTunes podcast feed. The next step is uploading your podcast files to FeedPress (if you’re using us for hosting). If you’re hosting your media with a third party service, you can skip this step. We have a separate article explaining podcast hosting,
which you can view here. We outline the steps in this tutorial as well.
In your feed dashboard, click on
Settings > Your Files.
Drag and drop a supported audio file (MP3, M4A) into the upload area, or use the old fashioned browse button to select the file.
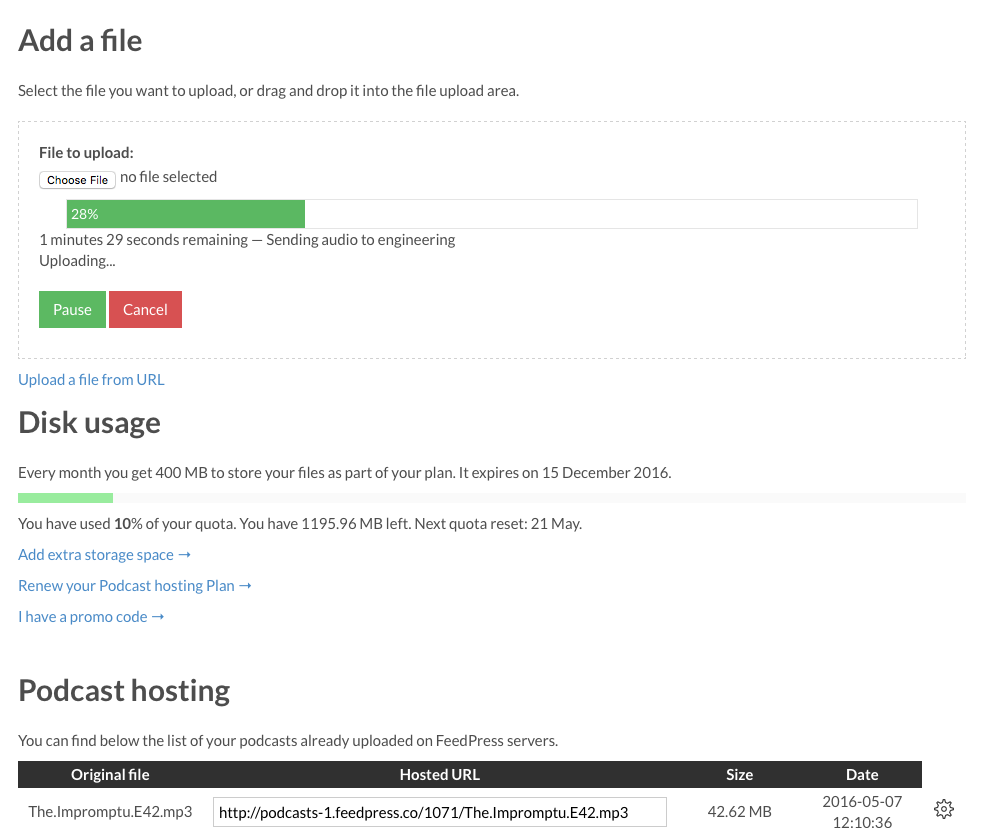
Copy the URL provided after the upload completes and include it in the post for the podcast you publish.
Step 4 - Submit your podcast
On your feed dashboard, you will see your FeedPress RSS feed URL. This is what you can use to submit to iTunes or other podcast directories. If you would like your own branded URL using your personal domain name, please configure your
Custom Hostname.
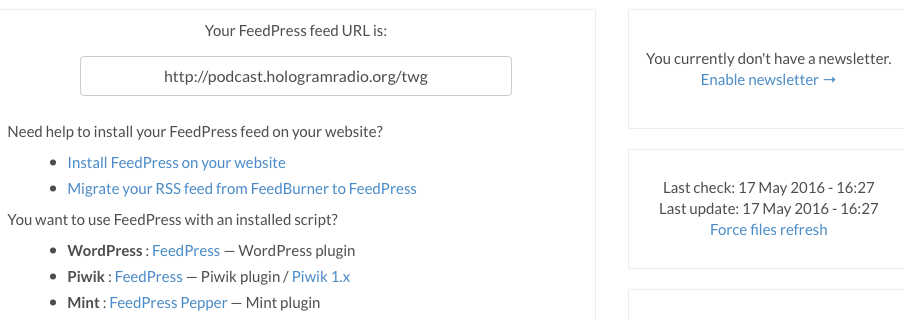
Apple Podcasts Connect
You may now head over to
Apple’s Podcast Connect dashboard. Login with your Apple ID to submit your podcast.
Important note: You
MUST have at least one episode available in your feed, otherwise Apple will reject your podcast.
In Podcast Connect, click the + icon to add your feed. In the screenshot below, you can see in this case I’m using an RSS feed which I configured using my own domain name, via the
Custom Hostname feature FeedPress provides.

Click
Validate and submit the podcast.
Congratulations, you’re done! Now it’s only a matter of waiting for Apple to approve your podcast.
